Namecheap support page explained the process of configuring your dd-wrt router firmware to use Namecheap’s REST (HTTP URL) update interface to dynamically update the IP of your (sub-)domain. The instruction works, but there are few items which doesn’t quite make sense to me as a programmer, and I did a few experiments to figured that it’s bogus and developed a few insights about what’s necessary and why they do it.
Their instructions looks like this:
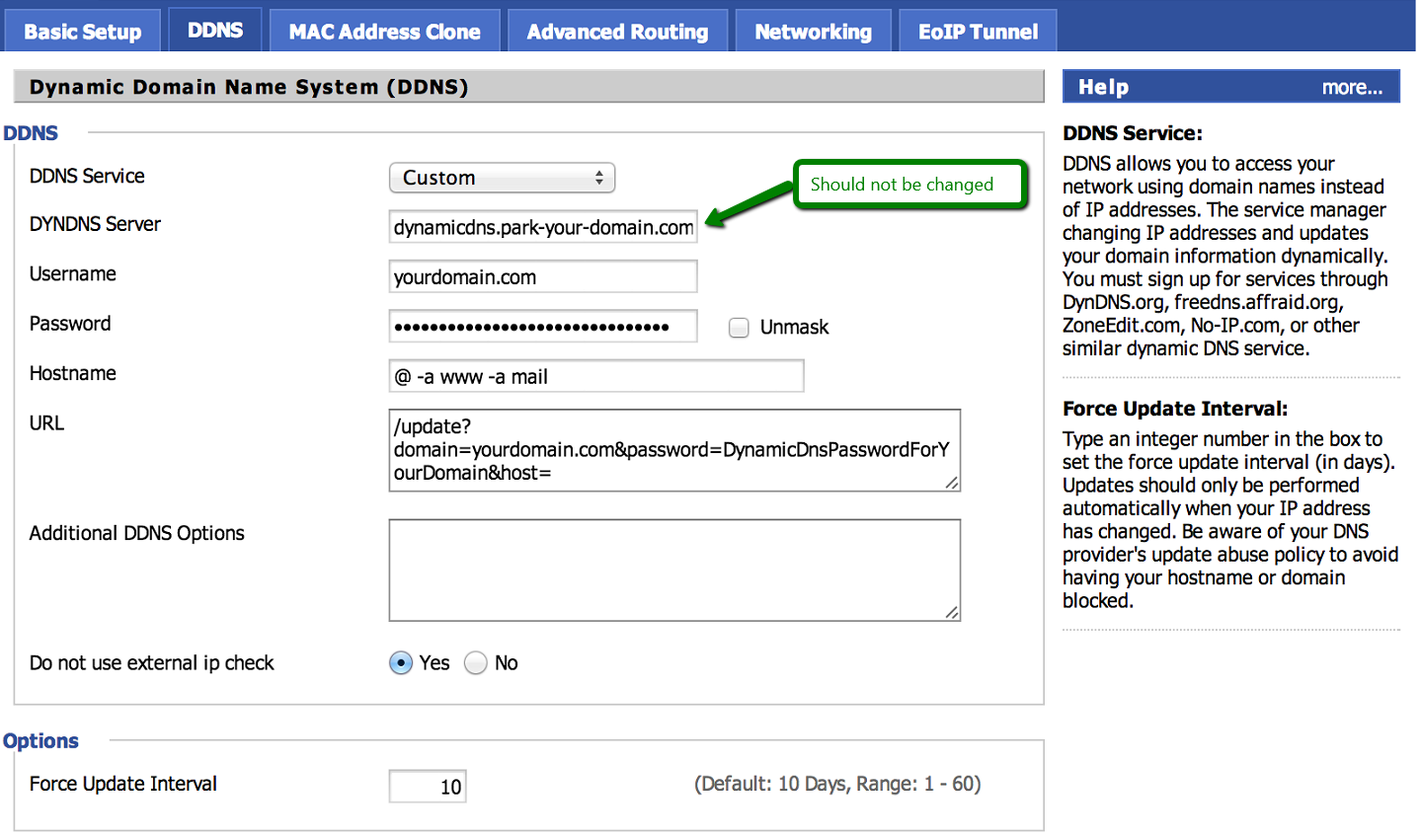
and specific verbal instructions are:
- DDNS Service: Custom
- DYNDNS Server: dynamicdns.park-your-domain.com – the name of the server should not be changed
Username: yourdomain.com – replace it with your domain namePassword: Dynamic DNS password for your domain (Domain List >> click on the Manage button next to the domain >> the Advanced DNS tab >> Dynamic DNS)- Hostname: Your subdomain (@ for yourdomain.com, www for www.yourdomain.com, etc.)
- URL: /update?domain=yourdomain.com&password=DynamicDNSPassword&host=
I stroke out Username and Password fields because they are not used!
If you look at the URL, namecheap’s instructions are asking you to re-enter the domain and the password key-value pair AGAIN, which means Username and Password fields are not used.
My programmer instinct immediate screams the updater is assuming certain REST API syntax that are not properly substituted so they need to be entered manually, exposing the password without the benefit of the masks (forget about keeping the password top secret, router firmware guys aren’t top security engineers. Just re-generate one in Namecheap’s admin interface if it gets compromised).
I checked by entering bogus Username and Password fields (the web’s GUI/forms checks if they are blank, so you can’t get away with not entering). It worked as expected. This means the two fields are dummies with Namecheap’s instructions.
Based on the fact that Namecheap’s instructions being unable to substitute Username and Password fields and the host key must be put at the end for Hostname field to substitute correctly, I can safely speculate that the one who wrote this couldn’t find out what the syntax for the variables are, and exploit that the last parameter hostname gets attached at the end in the absence of substitution variables in the URL syntax.
Apparent people are doing something stupid like this because nobody in the chain remember to document the substitution variable names! It’s not in dd-wrt’s user interface (should have that printed the ‘usage’ info next to the URL box) and neither it’s in INADYN’s github readmes!
I decided to dig deeper and go after the dynamic DNS updater package in question. dd-wrt is using inadyn package to do the dynamic DNS update, as “INADYN” is shown in “DDNS status” box gives it away (confirmed by dd-wrt’s docs):

The service itself is called ddns though.
I ended up reading the /examples folder on the repository and found this:

Bingo! Here it is:
| URL substitution string | dd-wrt fields | Namecheap REST key |
%u | Username | domain |
%p | Password | password |
%h | Hostname | host |
generic.c is a plugin also shows the above table as well

Since namecheap’s dynamic DNS service do not mandate how frequently you can update nor they charge per update, it’s easiest and most reliable to just blindly update the IP every N minutes instead of checking against a local cache to see if the external IP has really changed before updating at each poll interval
This user interface does not have the option to set the updater to run every 1 minute, so why bother since it’s just a simple program that creates a simple URL and do a curl/wget? At the end of the day, I decided to just do a cron job:
PATH=/sbin:/usr/sbin:/bin:/usr/bin
* * * * * root curl "https://dynamicdns.park-your-domain.com/update?host={subdomain or @}&domain={domain name bought}&password={generated by namecheap's account management page}"
There are 3 things that you will need to know:
- Paths is from a clean slate. Need to define it first
* * * * *means every minute. Specify numbers/range for each time unit (minute, hour, day of month, month, day of week) if desired. Asterisk means ON EVERY.- Need to specify the user after the time syntax and before the actual command
![]()



